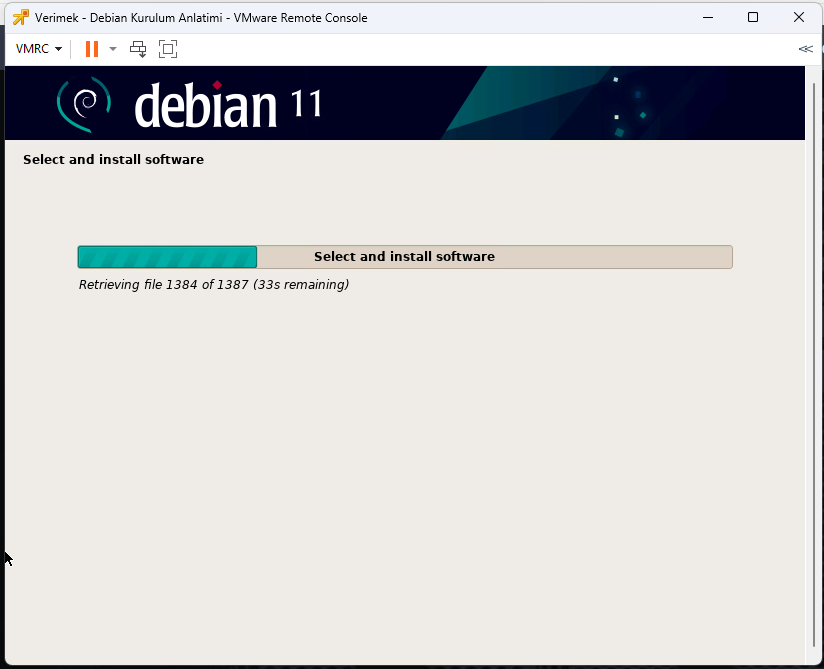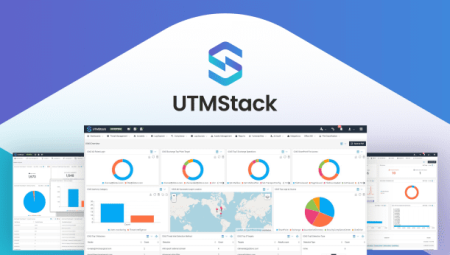Merhabalar, Bu blog yazımız içerisinde sizler ile Debian 11 Server Kurulumu nasıl yapılır konusunu işleyeceğiz.
Biz kurulumu Vmware Vcenter üzerinde gerçekleştirmekteyiz.
Fakat işletim sistemi kurulumu herhangi bir sanallaştırma yazılımına bağlı olmaksızın aynı şekilde ilerlemektedir.
Kurulum başlangıcın da aşağıda ki ekran karşınıza gelecek bu alanda “Graphical install” seçeneği zaten seçili geliyor “ENTER” Tuşlayarak bu alanı geçiyoruz.
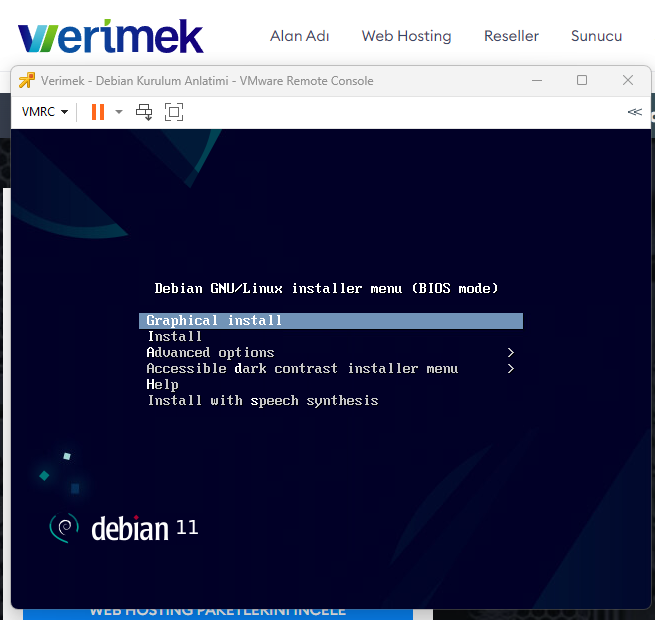
Gelecek olan ekran aşağıda ki gibidir.
Bu ekranda English seçili geliyor. Burayı Enter’â tuşlayarak geçiyoruz.
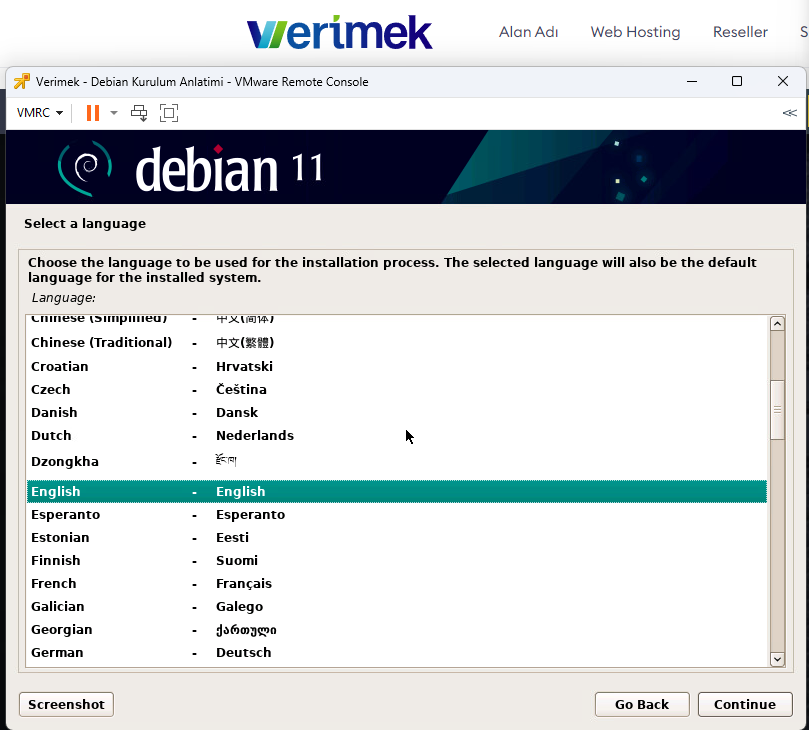
Gelen ekran aşağıda ki gibi olacaktır. United States seçili geliyor. ENTER tuşlayarak geçiyoruz.

Yukarıdan seçimi yaptıktan sonra artık klavye seçimi yapmaya geliyor sıra.
aşağıda ki görselde ki gibi Türkçe Q klavye seçimimizi yapıyoruz.
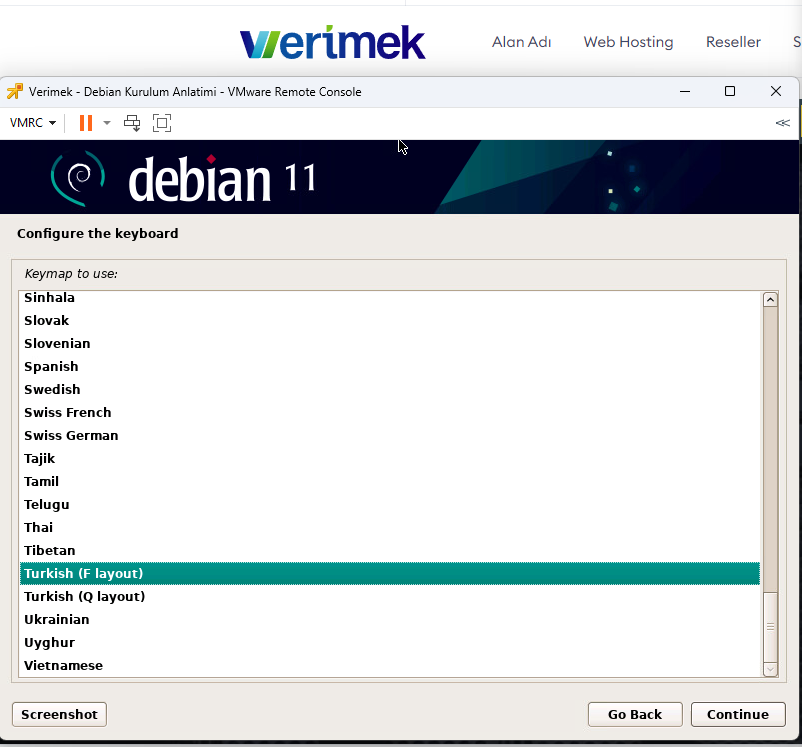
Aşağıda ki görselde gördüğünüz gibi Network taraması yapıyor.
Bu alanda eğer ki DHCP yani otomatik bir ip adresi vermeyecekseniz sağ alt kısımda bulunan Cancel butonuna tıklıyoruz.
Böylelikle manuel ip adresi verebileceği.z
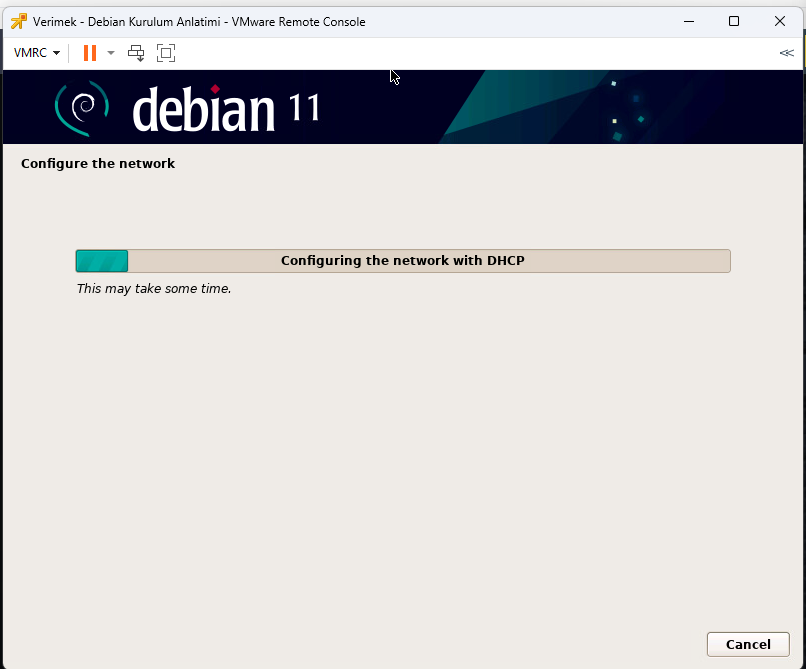
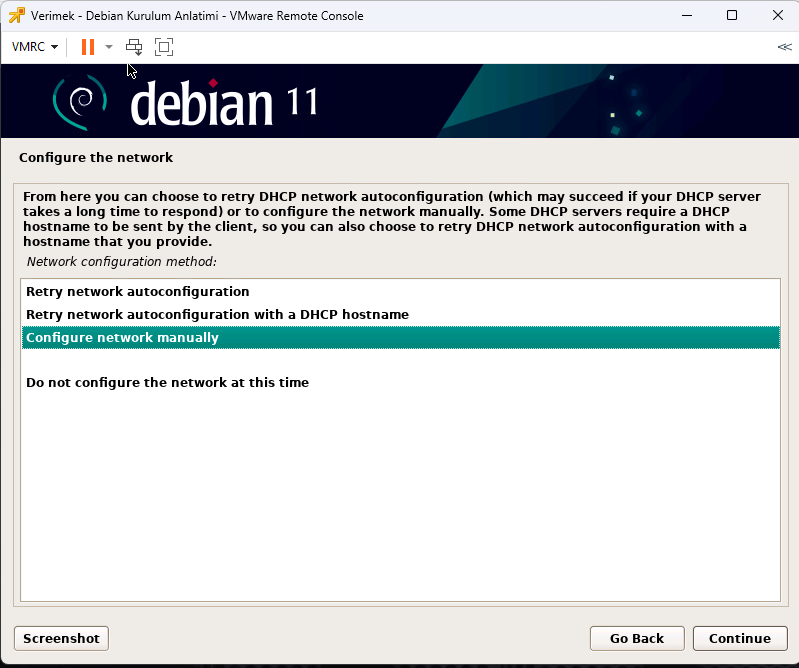
Debian 11 Server Kurulumu yaparken İP Adresi verirken dikkat etmemiz gereken husus ip adresi/subnet olarak ip vermek zorundayız.
Görseli aşağıda görebilirsiniz. subnet girdiğimiz için gateway, netmask bunları otomatik olarak dolduracaktır görselleri takip edebilirsiniz.
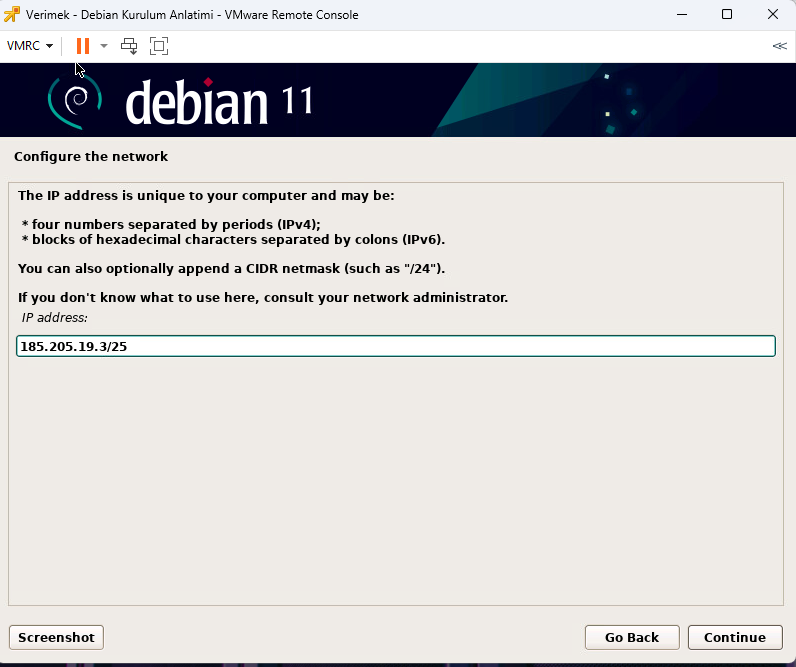
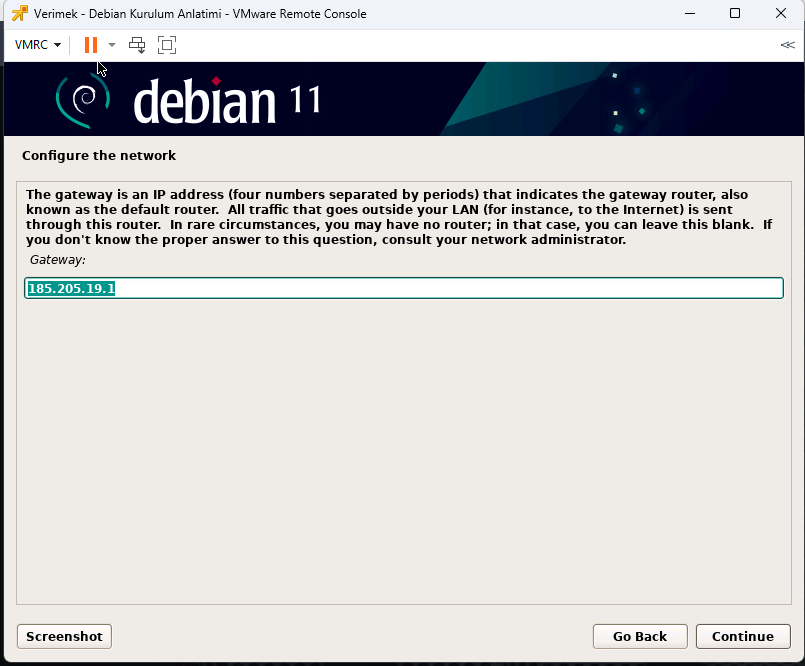
Bir sonraki ekranda tekrar bizim gateway’ımız yazar fakat burası DNS alanıdır eğer gateway yazılı bırakırsanız ip adresiniz ping alır fakat sunucunuz dışarıya erişemez ve gpu lisanslarını güncelleyemez.
Bu nedenle nameserver address alanlarına biz google dns bilgilerini giriyoruz.
Aşağıda ki görseli inceleyebilirsiniz.
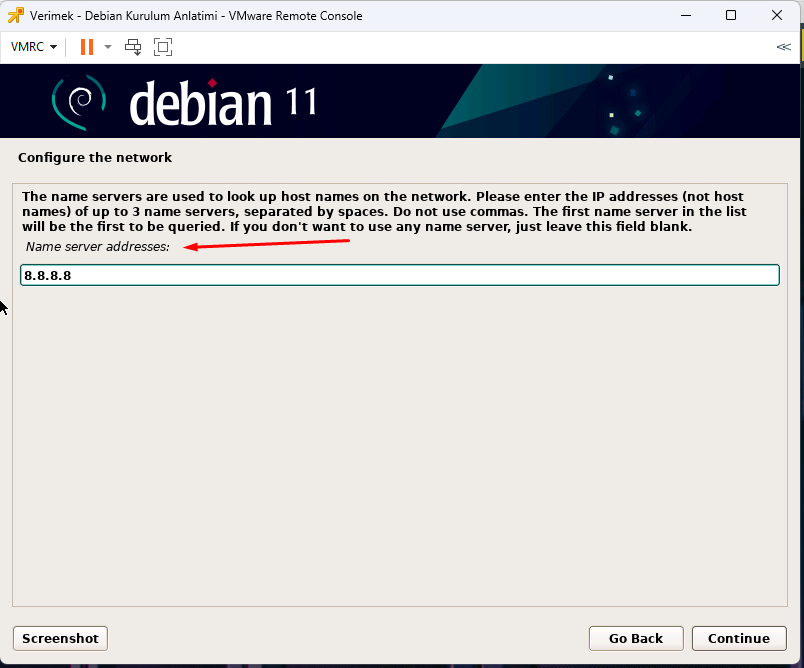
Sonraki alanlar hostname ve domain alanlarıdır.
Görseli takip edebilirsiniz.
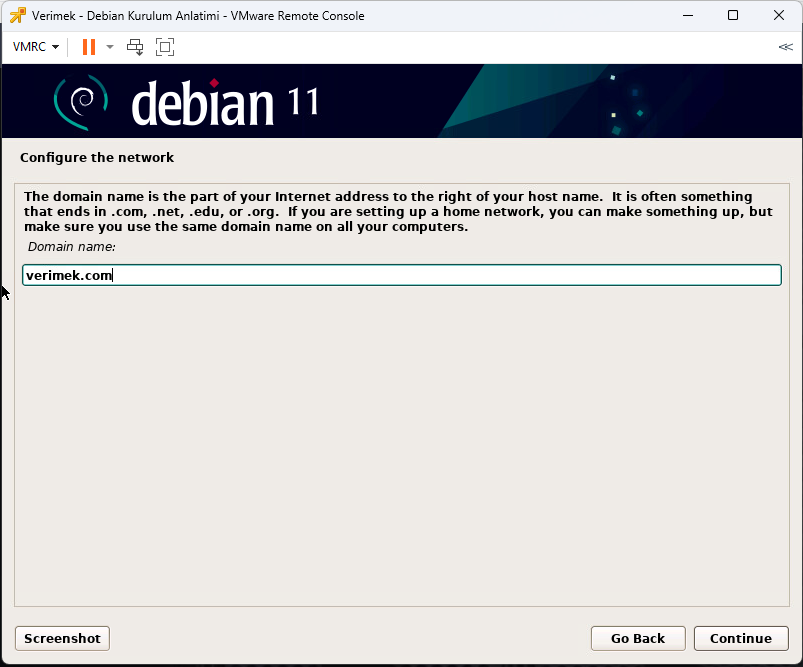
Aşağıda gördüğünüz görseldeki ekrana geldik.
Bu alanda sunucunuza giriş yapabileceğiniz root şifresini girmeniz gerekiyor.
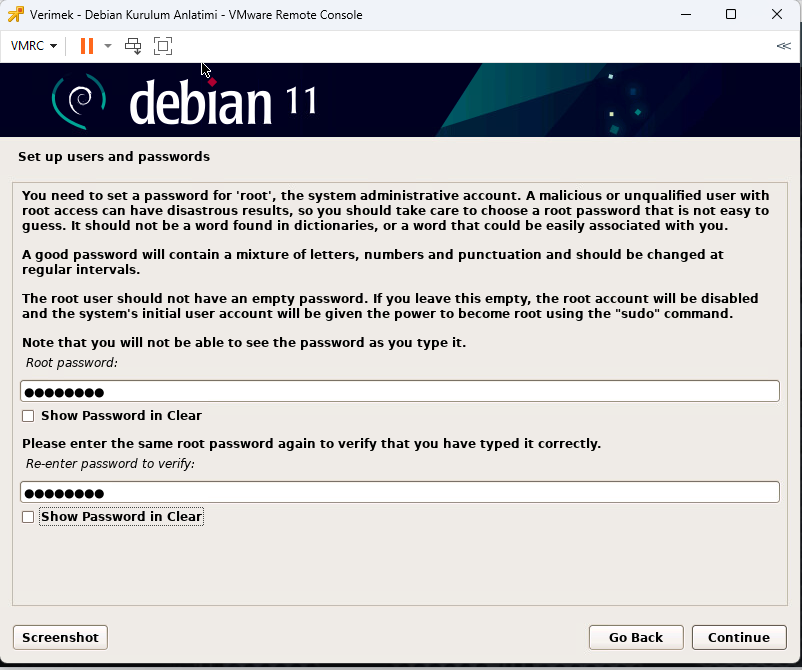
Sonraki ekranda yetkili bir kullanıcı adı girmemizi istiyor.
root kullanıcı harici bir kullanıcı belirlemeliyiz biz “verimek” olarak belirledik Continue işaretlediğinizde tekrar şifre soracak bir önceki alanda girdiğiniz root şifresini tekrar girin ve Continue butonuna tıklayın.
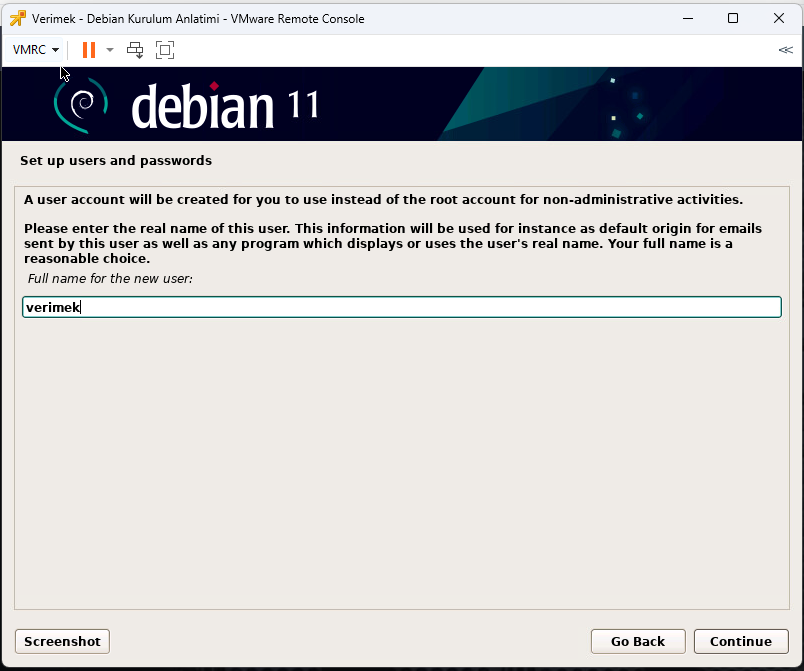
Karşınıza aşağıda ki şekilde bir ekran gelecek bu ekranda “Eastern” seçili gelmekte direk Continue butonuna tıklayarak bir sonraki adıma geçiyoruz.
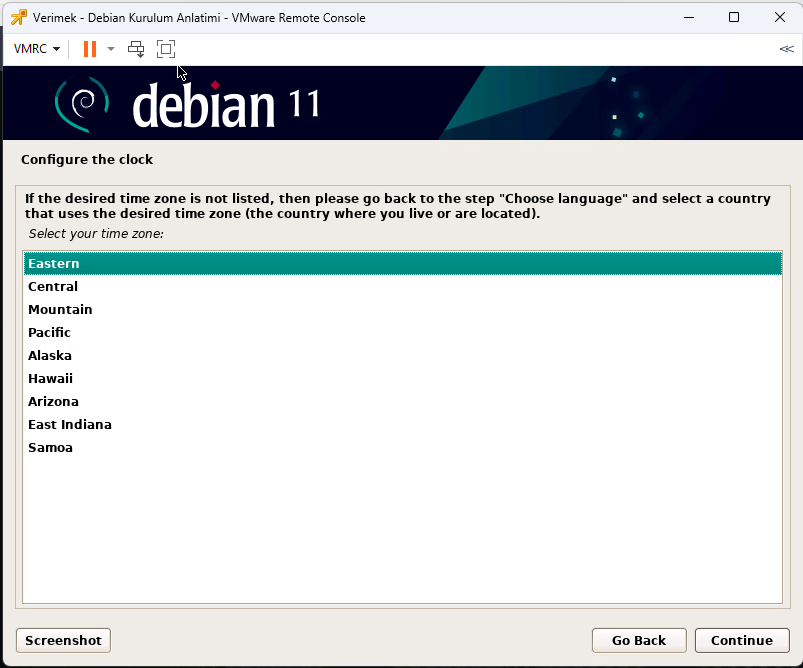
Aşağıda gördüğünüz ekran disk yapılandırması tercih ekranıdır Guided – use entire disk seçili geliyor.
Manuel disk yapılandırmasını bilmiyorsanız direk olarak Continue butonuna tıklayarak sonraki aşamaya geçin ve ardından
seçim yapılamayan ekran gelecek direk Continue butonına tıklayarak geçin.
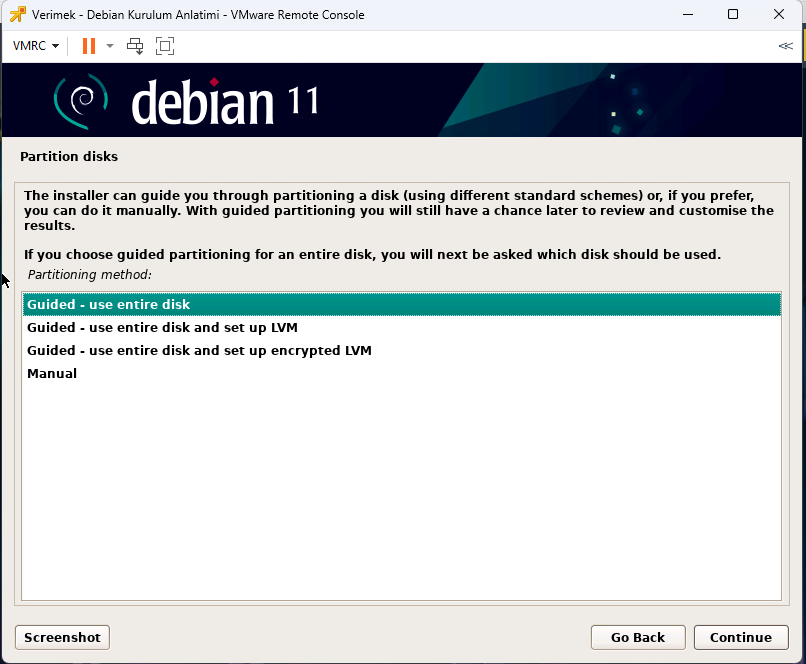
Bir sonraki ekranda All files in one partition ( recommended for new users ) seçili gelmekte Continue butonuna tıklayarak bir sonraki aşamaya geçelim.
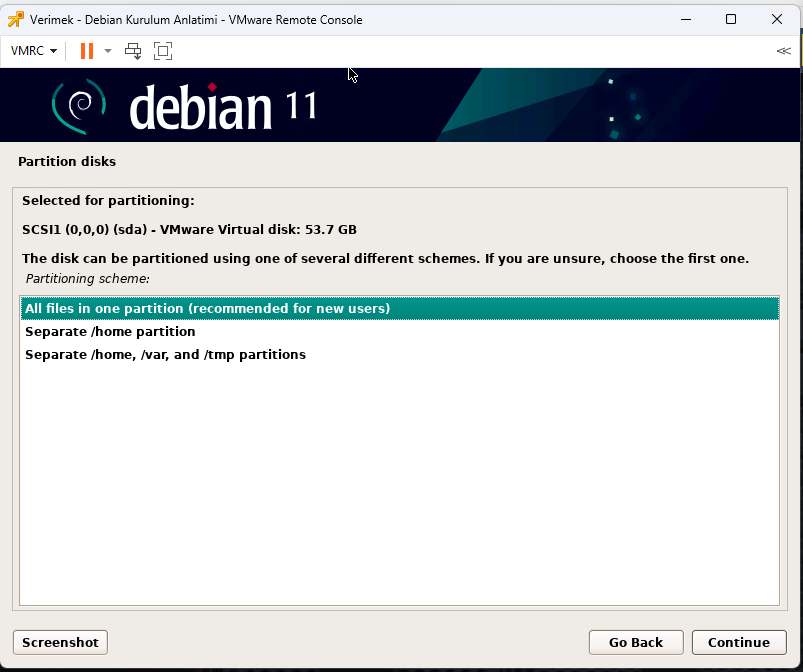
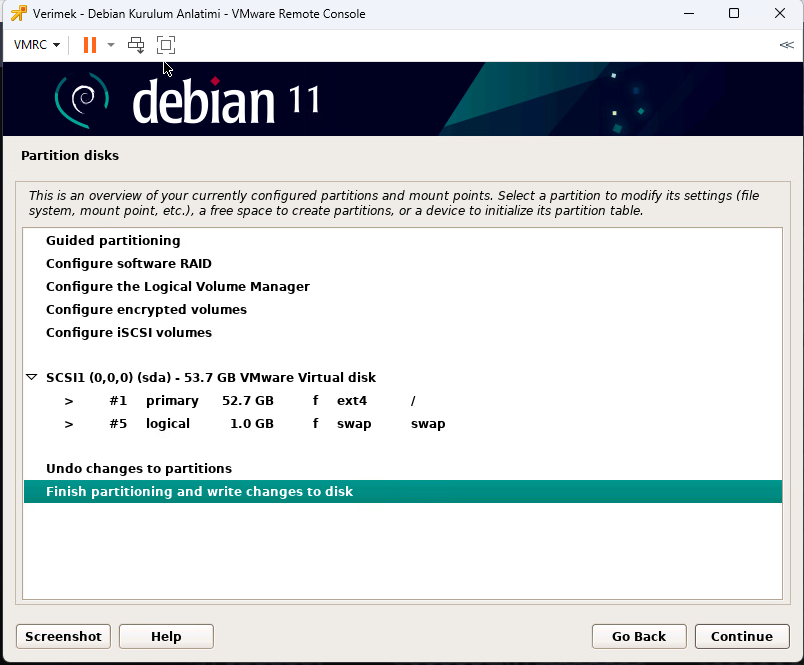
Bir sonraki aşamada Partition disks kısmında No seçili geliyor.
Bu alanda biz Yes seçiyor ve Continue butonuna tıklıyoruz bu işlemden sonra base system yüklemeleri başlıyor bir kaç dakika sürecektir.
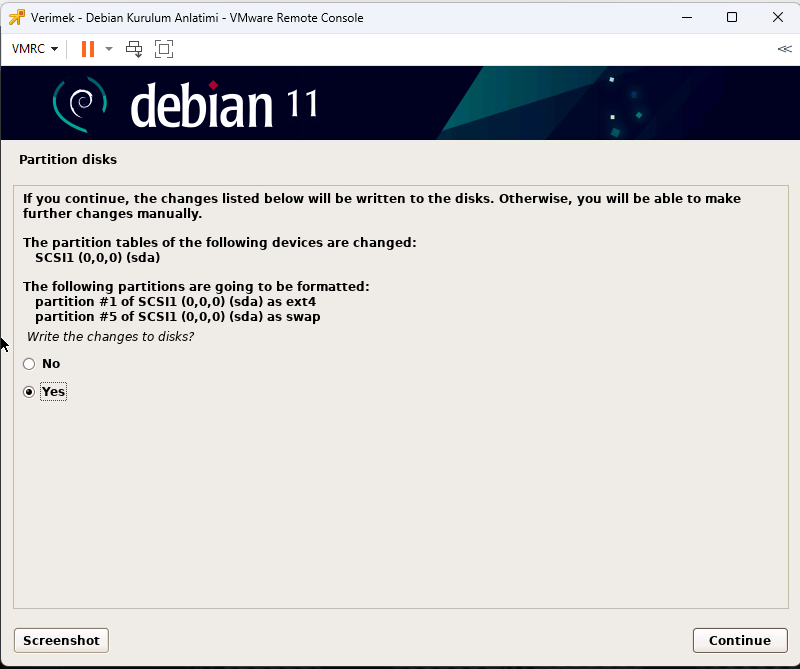
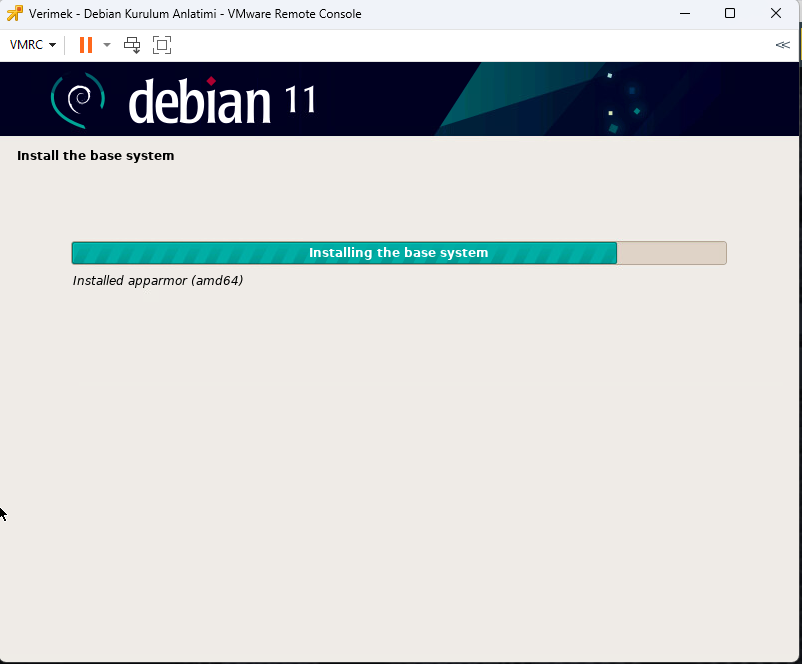
Bu ekranın hemen sonunda yine NO VE YES Seçmi gelecek NO seçili kalsın ve continue butonına tıklayıp geçin.
Aşağıda paket seçimleri ekranı gelecek Turkey seçimi yapıp continue butonuna tıklıyoruz.
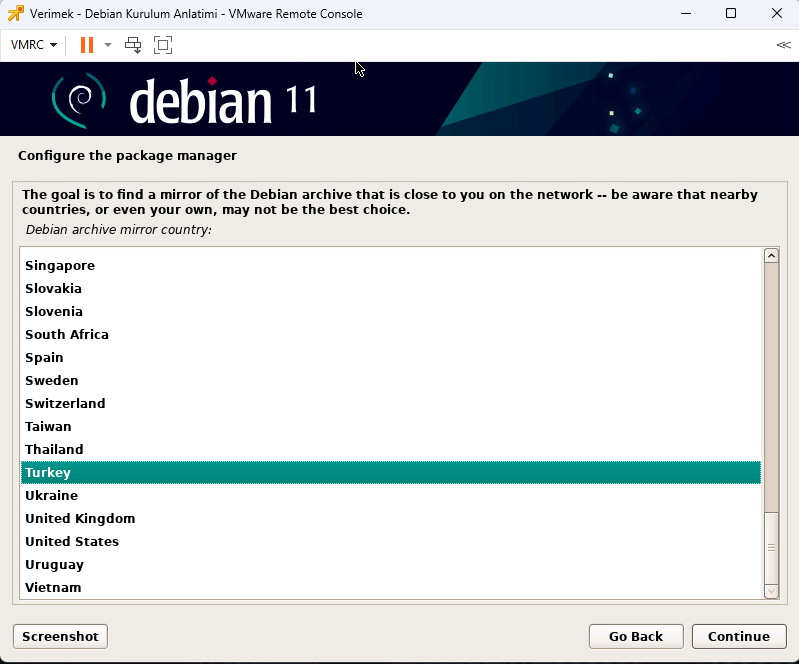
Aşağıda gelen ekranda seçili olan kalabilir
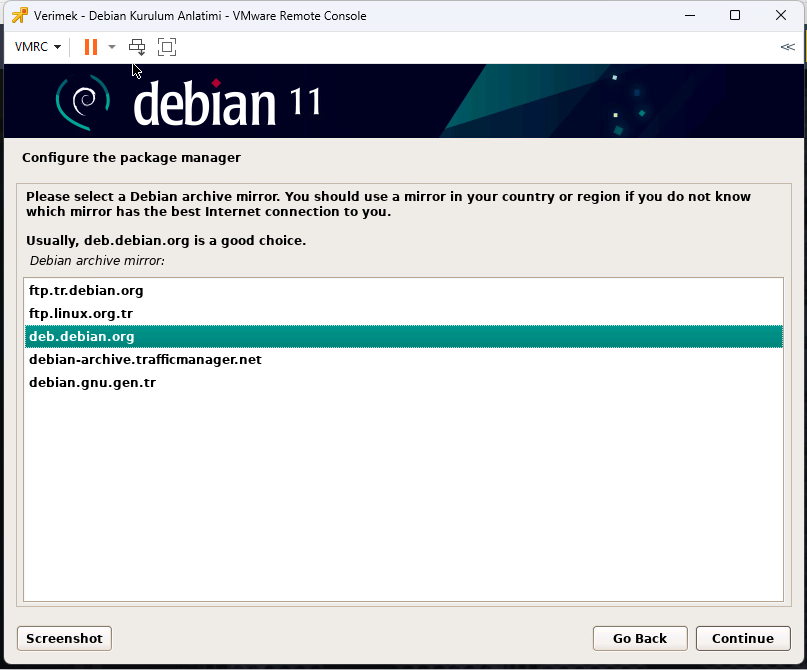
Bir sonraki aşamada HTTP Proxy kullanmayacağımız için boş bırakıp direk Continue butonuna tıklıyoruz.
Görseli takip ediniz.
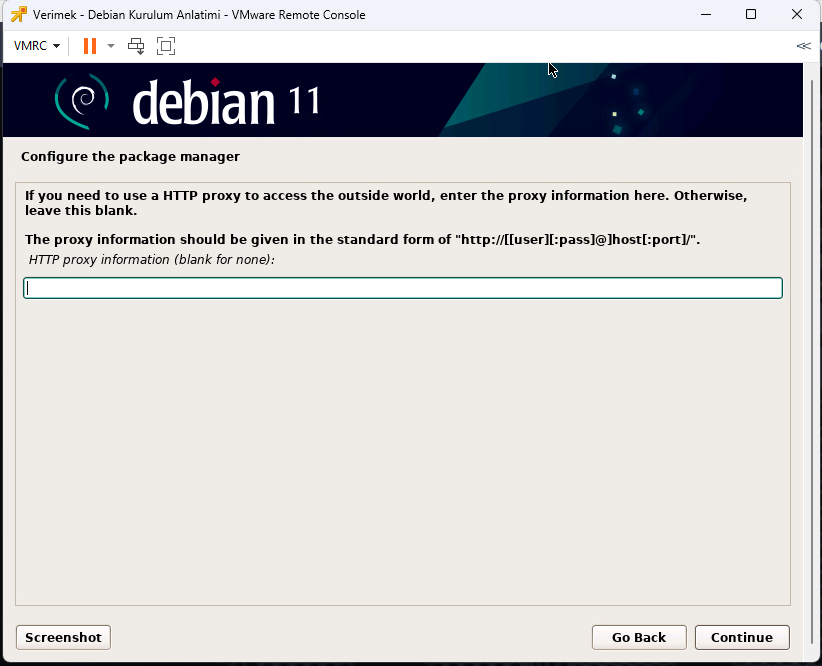
Yukarıda ki işlemi yaptıktan sonra belli paketleri sunucunuz içerisinde çekeceği için bir kaç dakika yükleme işlemi olacaktır.
Hemen akabinde karşınıza Anket tercih seçeneği gelecek bu ekranda NO seçili geliyor.
Direk Continue butonunu kullanarak geçebiliriz.
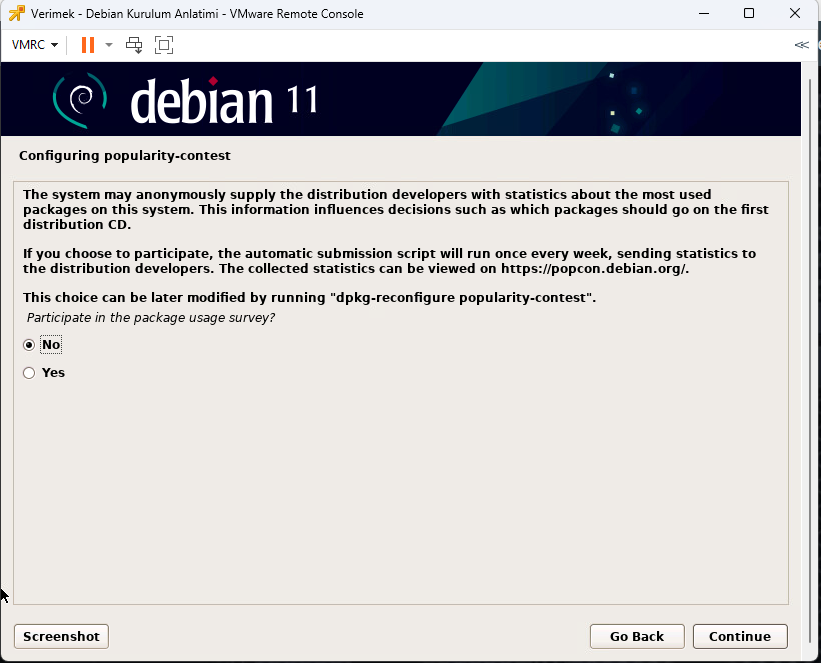
No seçimini yaptıktan sonra karşımıza aşağıda ki gibi bir ekran gelecek bu ekranda sunucumuzu hangi şekilde kullanmak istediğimizi sormakta.
Biz bunu sadece Terminal bağlantısı yapabilmek için kullanacağımız için SSH Server seçimi yapıyoruz.
Siz dilediğiniz gibi yapabilirsiniz.
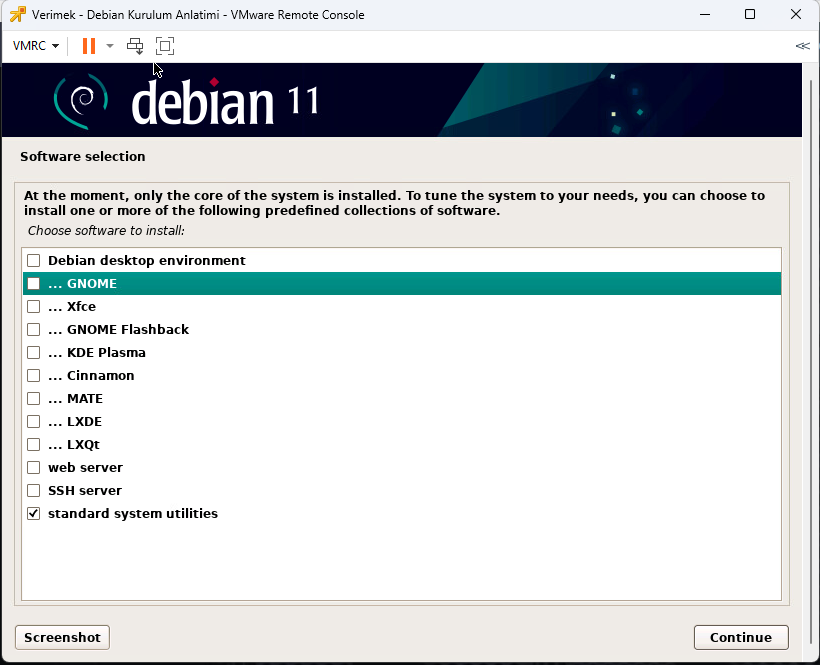
Bu işlemi yaptıktan sonra seçimlerinize göre kurulum dosyalarını indirmesi uzun veya kısa sürebilir.